
네온 효과? 5분이면 가능!
화려하면서 몽환적인 분위기를 연출하는 네온효과! 다들 한 번쯤은 네온사인 효과를 만들어 보고 싶지 않았나요? 오늘은 포토샵을 이용해 네온 효과를 만드는 방법에 대해서 설명할 거예요! 5분 안에 만들 수 있을 만큼 간단하고 쉬우니까 다들 한 번씩 확인해 보시면 좋을 것 같아요.
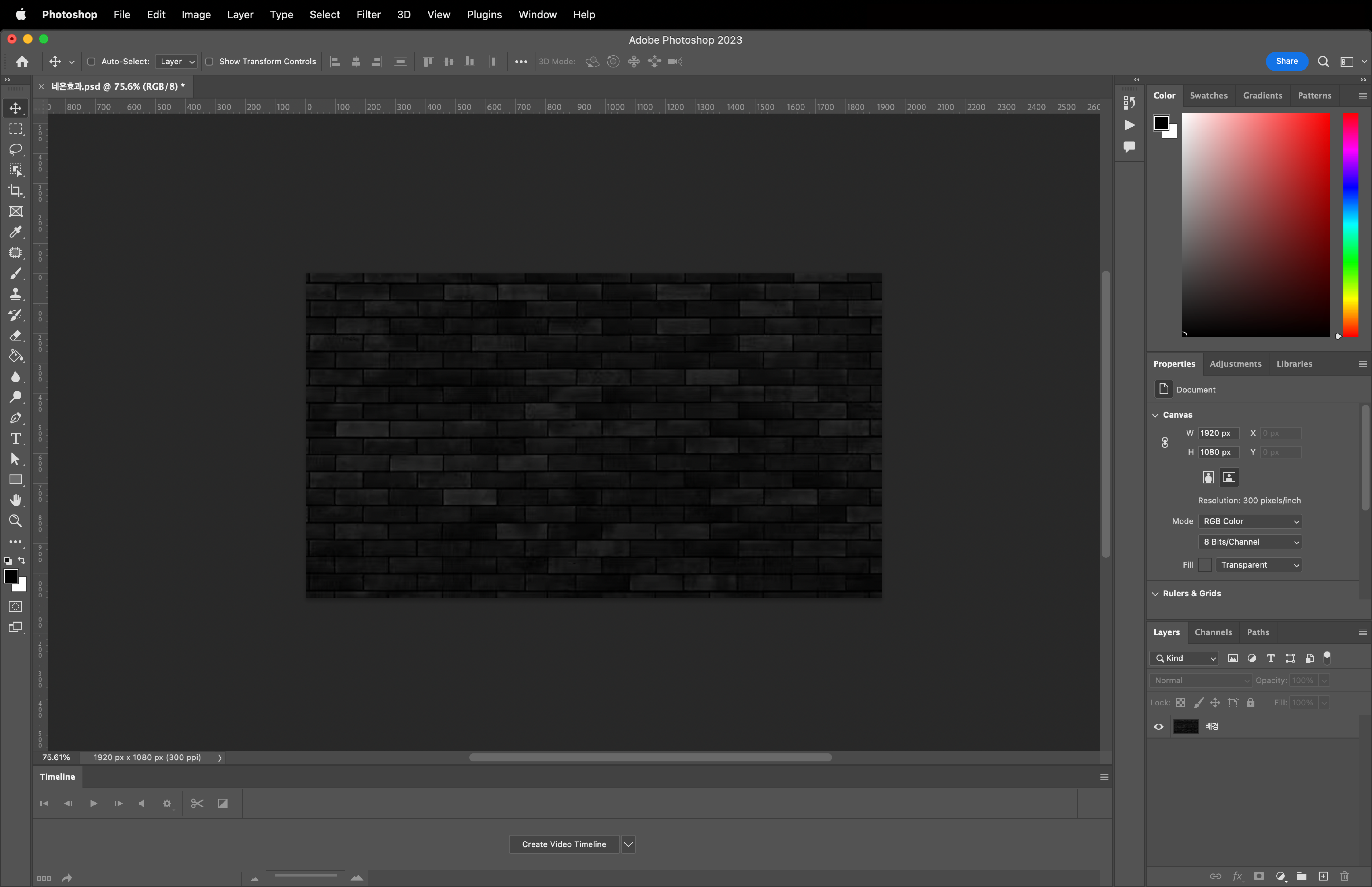
우선 포토샵으로 네온효과를 만들기 위해서는 어두운 배경이 필요해요. 저는 카페의 어두운 벽 느낌이 나는 배경을 준비했는데 여러분도 원하시는 이미지를 준비해 주시면 됩니다!
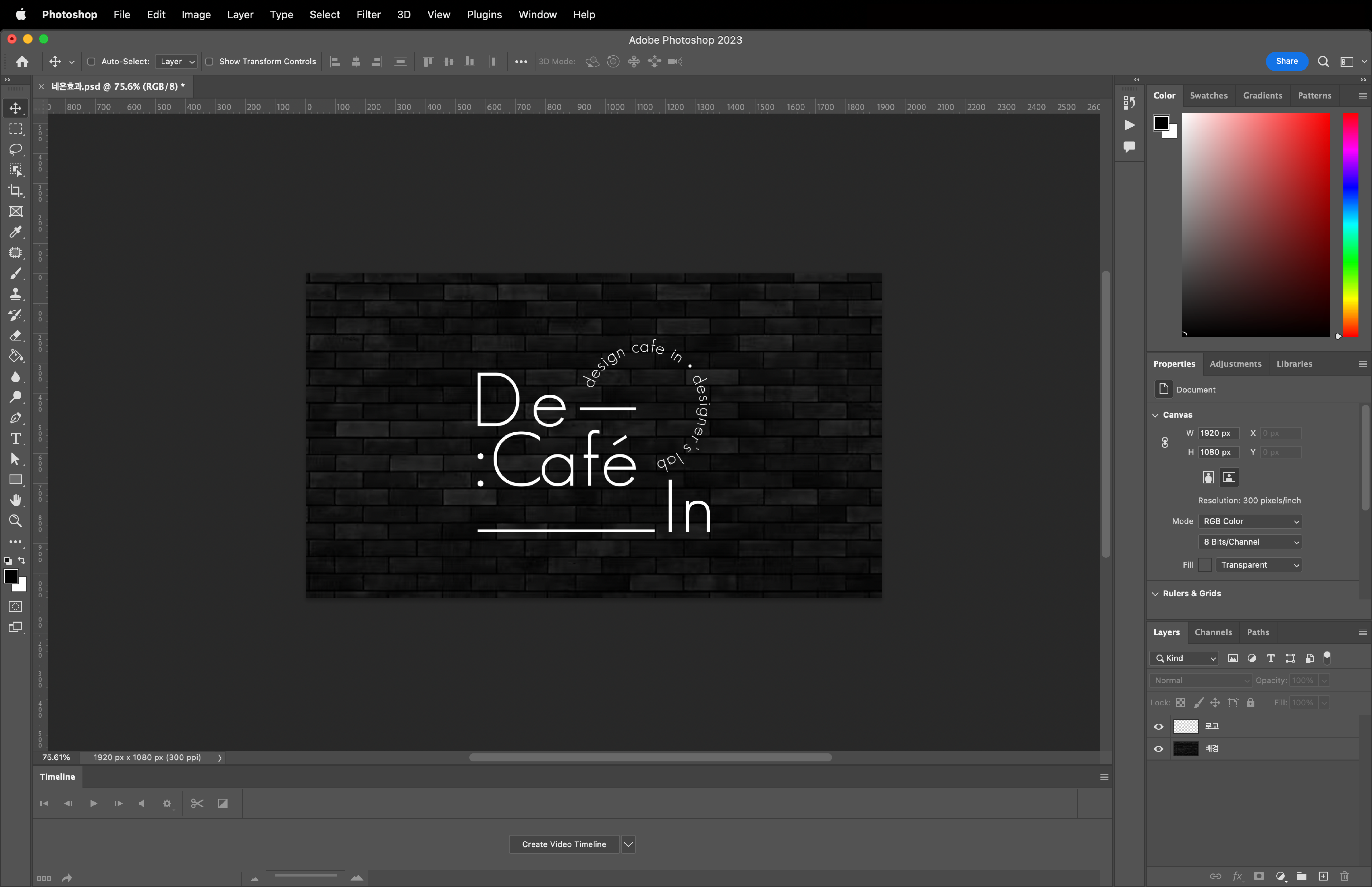
그다음으로는 이제 네온 효과를 줄 이미지가 필요하겠죠? 저는 제 블로그의 로고를 준비해 봤어요! 네온 효과를 줄 이미지는 밝은 계열이나 흰색으로 준비해 주시는 게 좋아요!
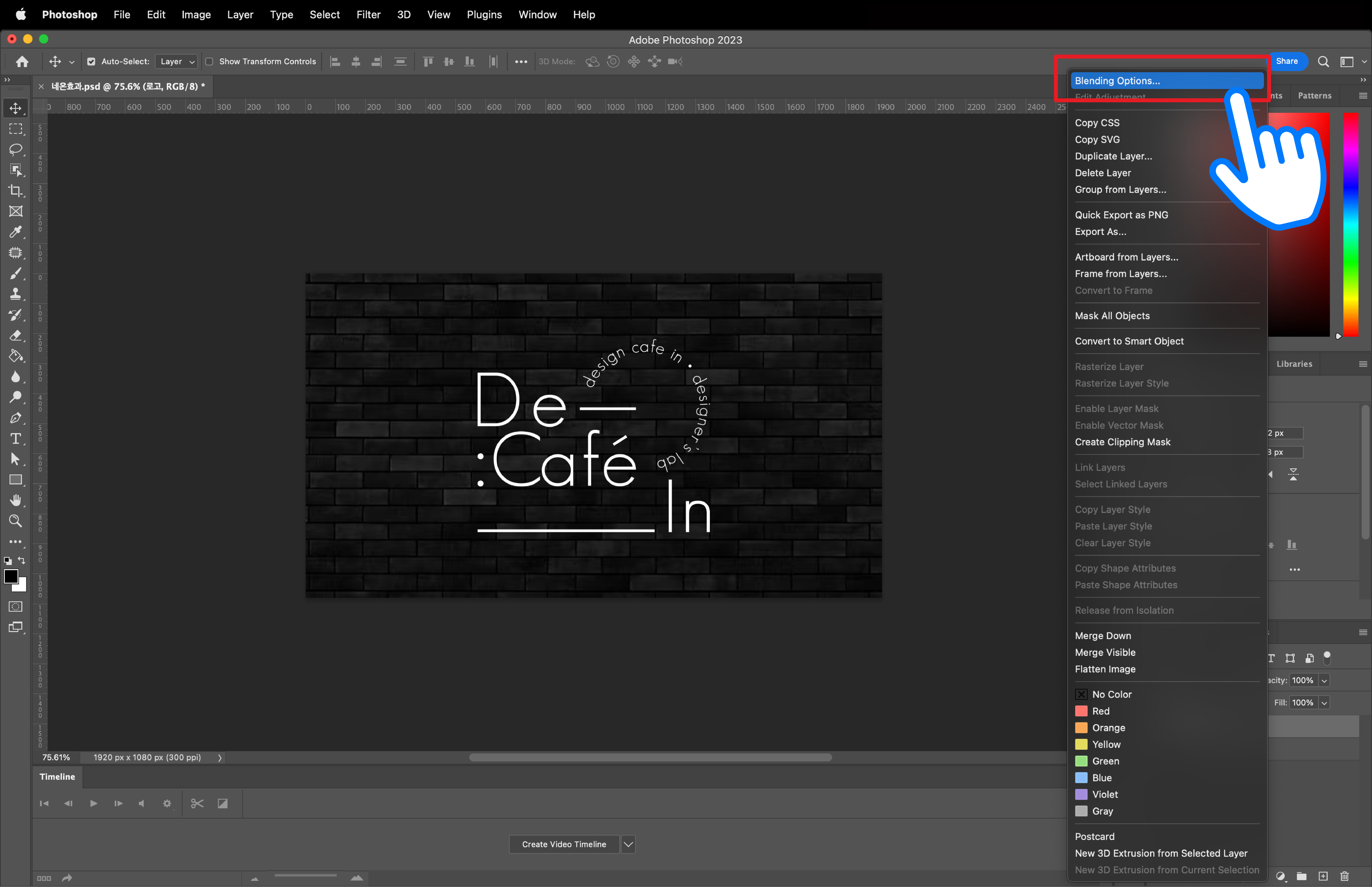
이미지가 준비되었다면 이제 효과를 줘볼까요? 레이어를 우클릭하시면 "Blending Options'를 확인하실 수 있을 거예요! (더블클릭하셔도 상관없습니다!) 그걸 클릭해 주세요.
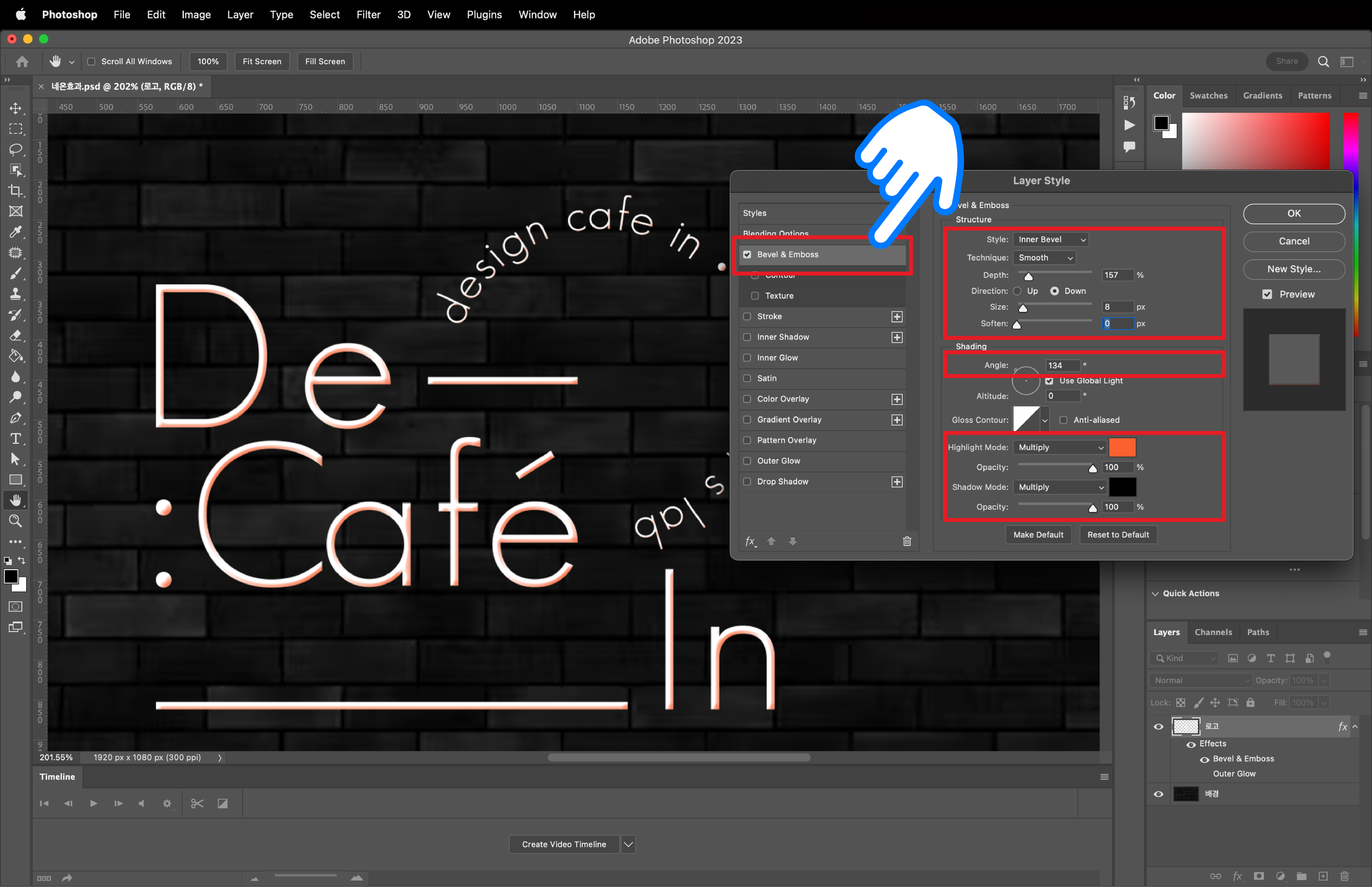
입체 효과 만들기
Blending Options에 들어오셨다면 우선 좌측 상단에 있는 'Bevel & Emboss'를 클릭해 주세요. 저희는 여기서 평면적인 로고를 입체적으로 만들어 줄 거예요. 상단에 있는 Style을 클릭해 보시면 다양한 옵션들이 있는데 저희는 Inner Bevel를 선택해 줄 거예요. 그래야 평면적인 로고를 입체적으로 바꿔줄 수 있어요. Inner Bevel를 선택하셨다면 아래 부분은 여러분의 로고의 크기와 원하시는 느낌에 따라 설정해 주시면 됩니다!
한 가지 더 중요한 건 아래 부분에 Highlight Mode 색상인데, 여기서 여러분이 네온 효과를 주고 싶은 색상을 선택해주셔야 해요! 색상을 선택해 주실 때는 어두운 계열의 색상이 아닌 밝은 계열의 색상을 선택해 주시는 걸 잊지 마세요! 저는 기존 로고의 색상을 그대로 사용했어요. 다 하셨다면 위의 이미지와 같이 입체적인 느낌이 나죠? 그럼 이제 다음 단계로 넘어가 볼까요?
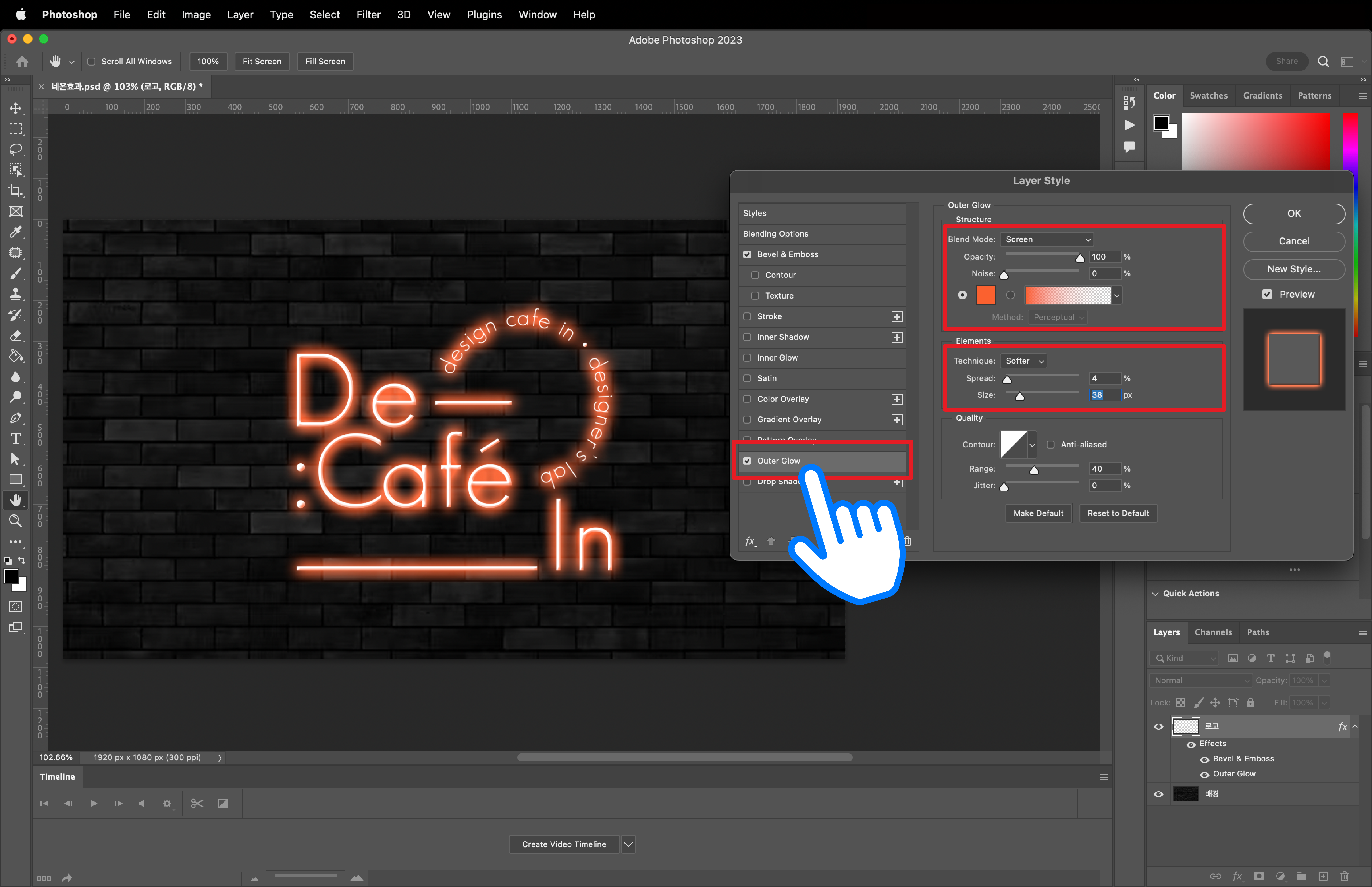
네온 효과 넣기
이제 마지막으로 여러분이 원하시던 네온 효과를 넣어볼 거예요! Blending Options에서 좌측 하단을 보시면 Outer Glow를 보실 수 있을 텐데 그걸 클릭하시면 됩니다. 클릭을 하게 되면 아마 자동으로 어느 정도 효과가 들어갈 텐데 저희는 디테일하게 수정을 해줘야겠죠?
첫 번째로 변경해줘야 할 부분은 Blending Mode를 꼭 Screen 모드로 변경해주셔야 해요. 안 그러면 네온 효과가 제대로 나타나질 않아요. 그리고 Opacity는 100%로 설정하시는 걸 추천드려요!
다음으로는 중앙에 있는 Elements부분인데, 여기서 Technique를 Softer로 변경해 주시고 Spread와 Size는 각자의 로고에 맞춰 변경해 주시면 됩니다!

모든 게 완료되면 위의 이미지와 같이 네온효과가 잘 나오죠? 오늘은 이렇게 포토샵 네온 효과에 대해서 알아봤는데 생각보다 너무 단순해서 놀라셨죠? 다들 한 번씩 해보시고 원하시는 작업물에 적용해 보시면 좋을 것 같아요!
'포토샵 팁' 카테고리의 다른 글
| [포토샵] 너무나도 쉬운 포토샵 피부톤 보정 방법 (0) | 2023.07.12 |
|---|---|
| [포토샵] 자연스럽게 배경 늘리기 (0) | 2023.07.11 |
| [포토샵] 마법과도 같은 패치툴! (0) | 2023.07.07 |
| [포토샵] 포토샵 손쉽게 누끼따는법 (0) | 2023.07.05 |




댓글