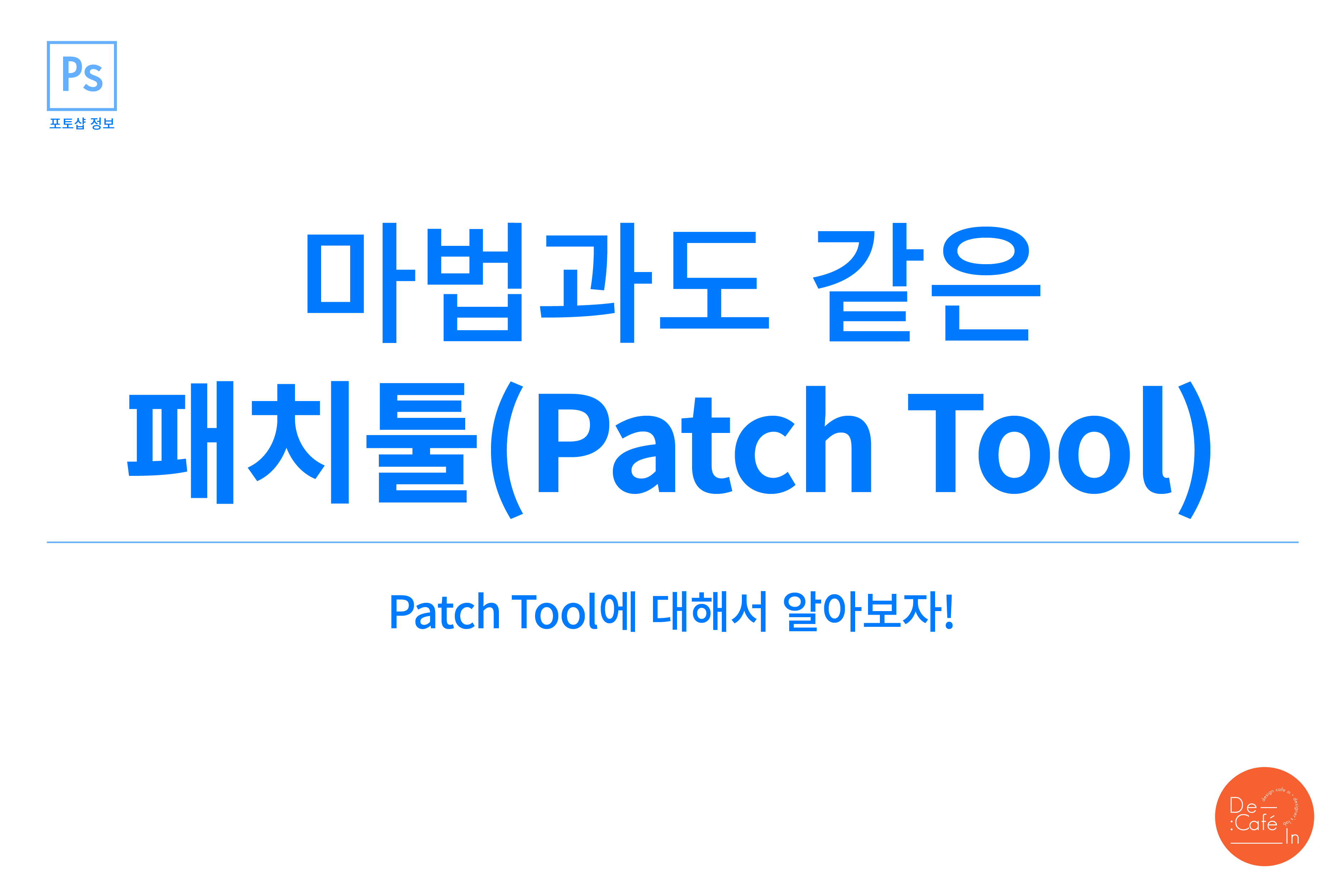
포토샵 패치툴!
포토샵에는 배경에서 내가 원하는 오브젝트를 지우는 방법이 여러 가지 있지만 오늘은 그중 제일 쉬우면서도 간단한 패치툴에 대해서 알려드리겠습니다!
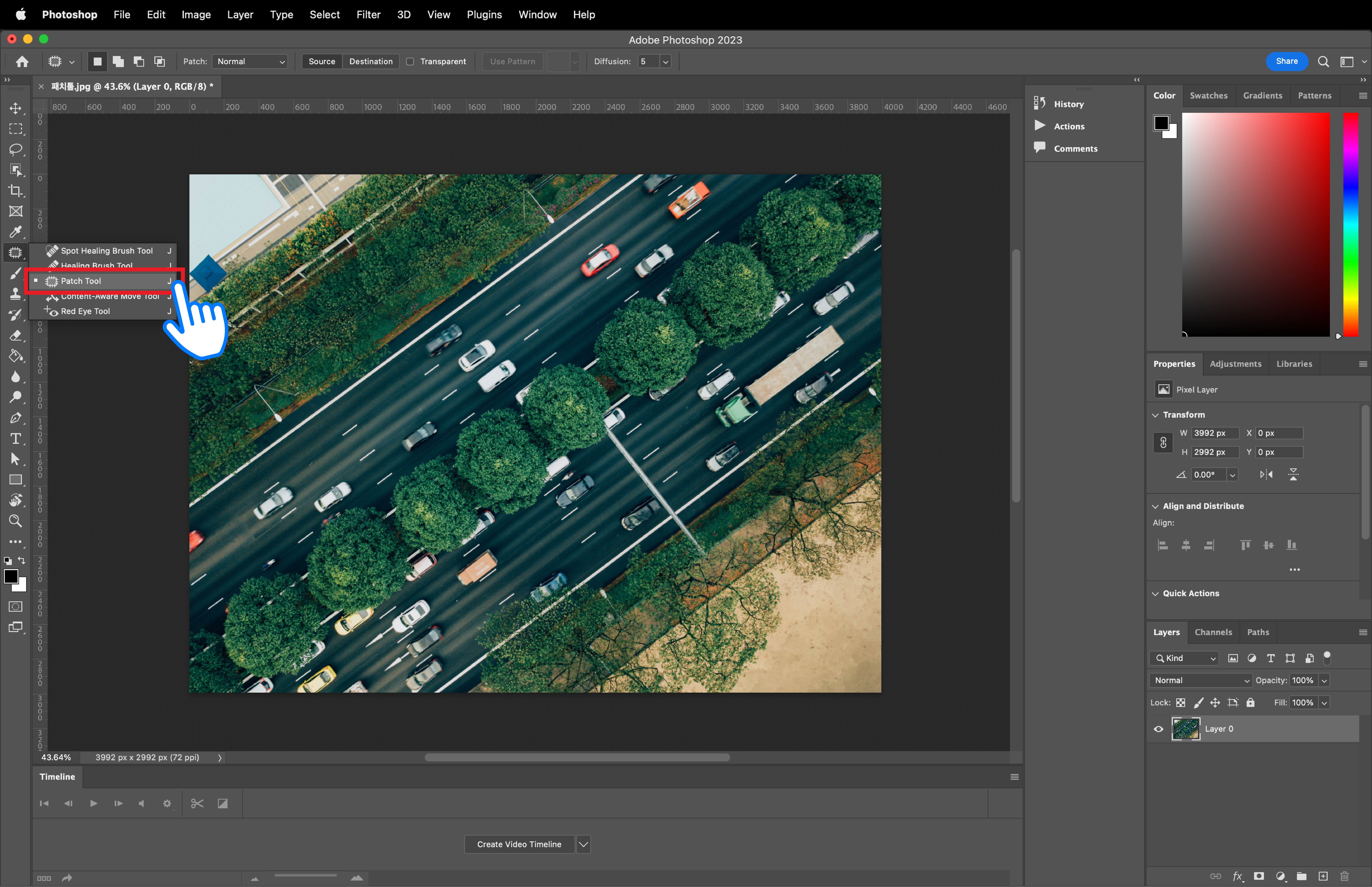
우선은 삭제하고 싶은 오브젝트가 있는 이미지를 준비해야겠죠? 이미지를 포토샵에서 여시고 왼쪽 메뉴바에 스포이드툴과 브러시툴 사이에 있는 밴드모양의 아이콘을 우측클릭 하세요. 그러면 위의 화면과 같이 패치툴(Patch Tool)을 찾으실 수 있을 거예요!
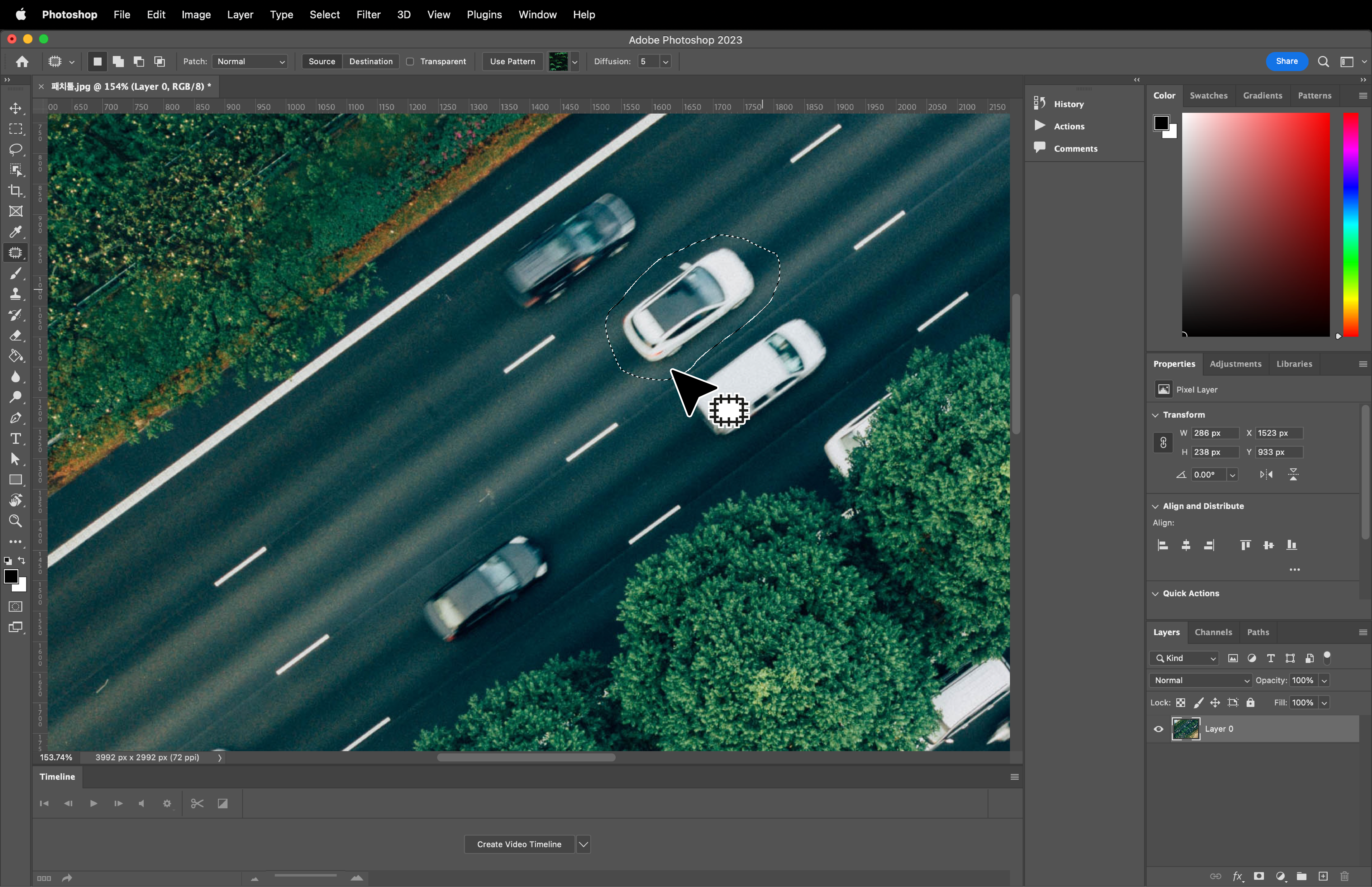
패치툴을 클릭하셨다면 이제 없애고 싶은 오브젝트를 패치툴을 이용해서 범위를 설정해 주세요. 따로 올가미툴을 클릭할 필요 없이 패치툴이 선택된 상태에서 범위를 그려주시면 됩니다!
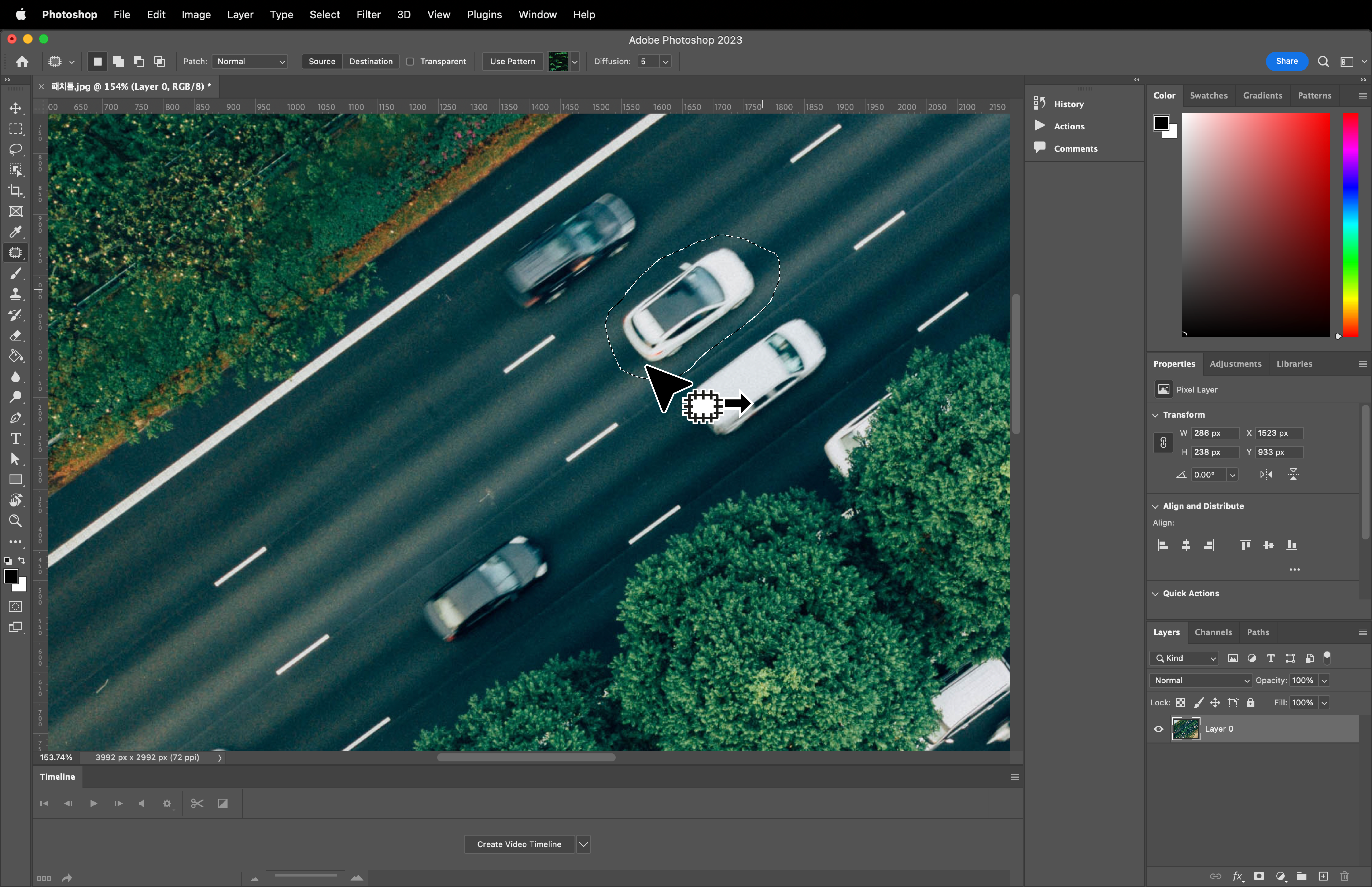
범위를 다 설정하셨다면 범위 안에 마우스를 갖다가 대보세요. 그럼 위의 화면과 같이 마우스 커서가 바뀔 거예요. 그대로 클릭을 하시고 드레그를 해보시면 그렸던 영역이 바뀌시는 게 보일 거예요.
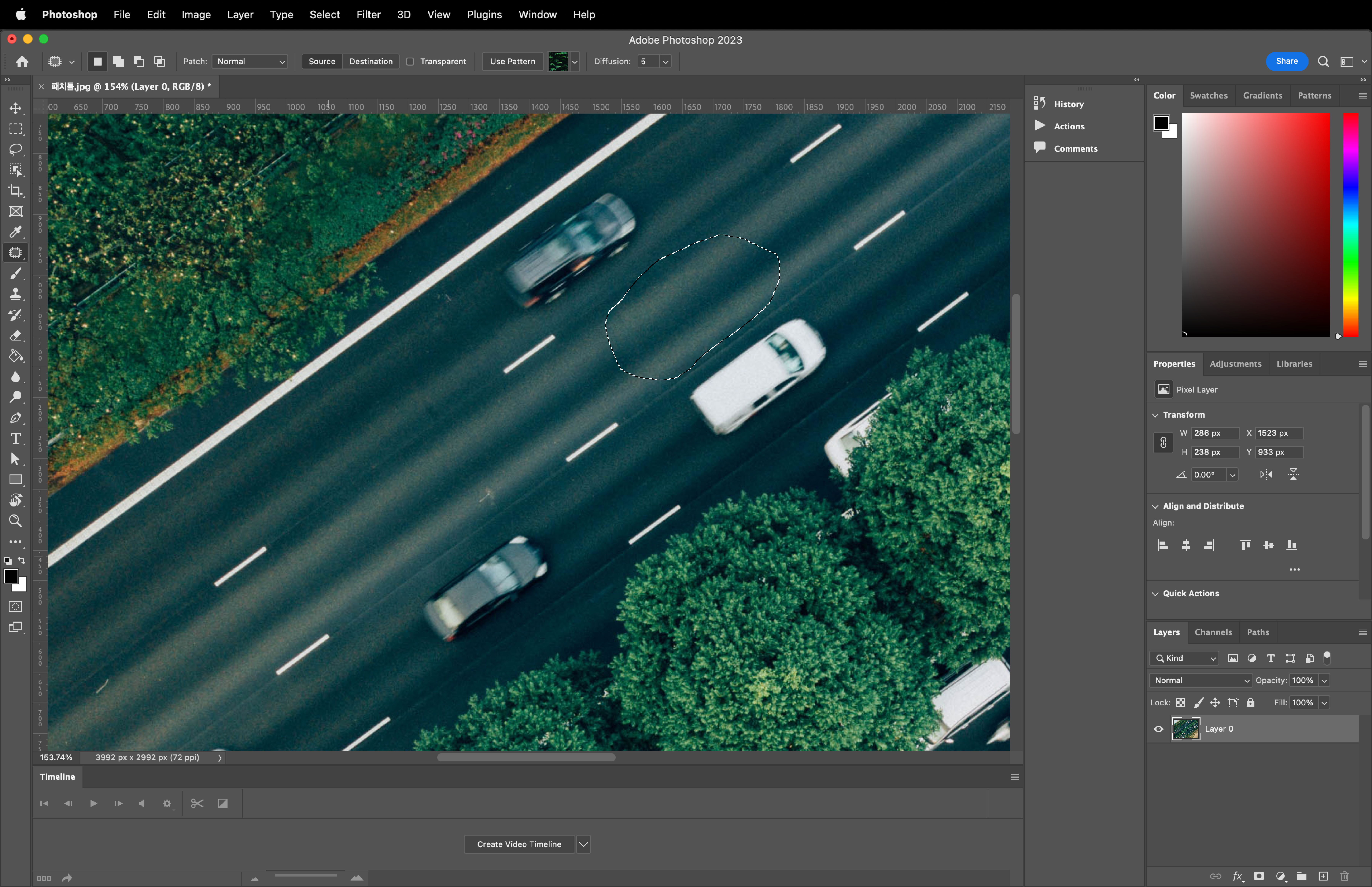
그리고 클릭을 풀면 위의 이미지와 같이 선택한 부분이 감쪽 같이 사라지는 것을 확인할 수 있어요! (참 쉽죠?)
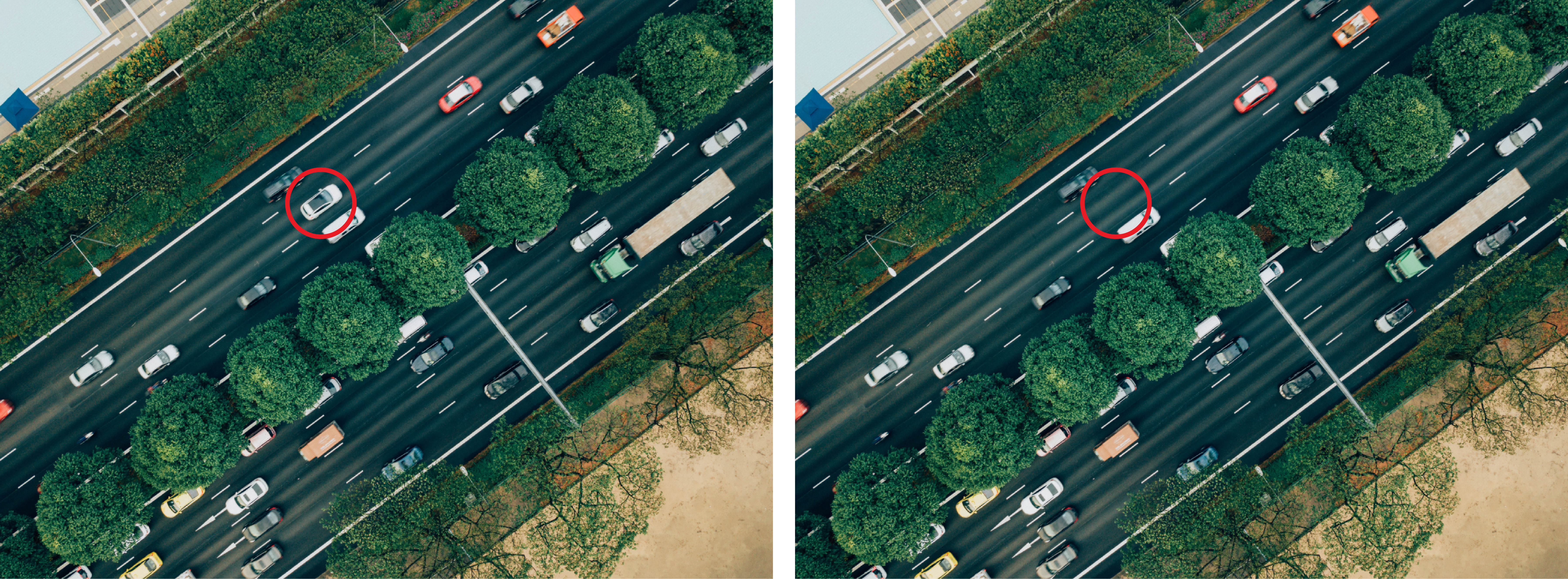
위의 이미지를 보시면 오브젝트가 정말 깔끔하게 사라졌죠? 그리고 패치툴이 정말 똑똑한 게 저희가 바꾸고자 하는 영역을 알아서 빛 그리고 블러처리를 통해 자연스럽게 정리를 해줘요!
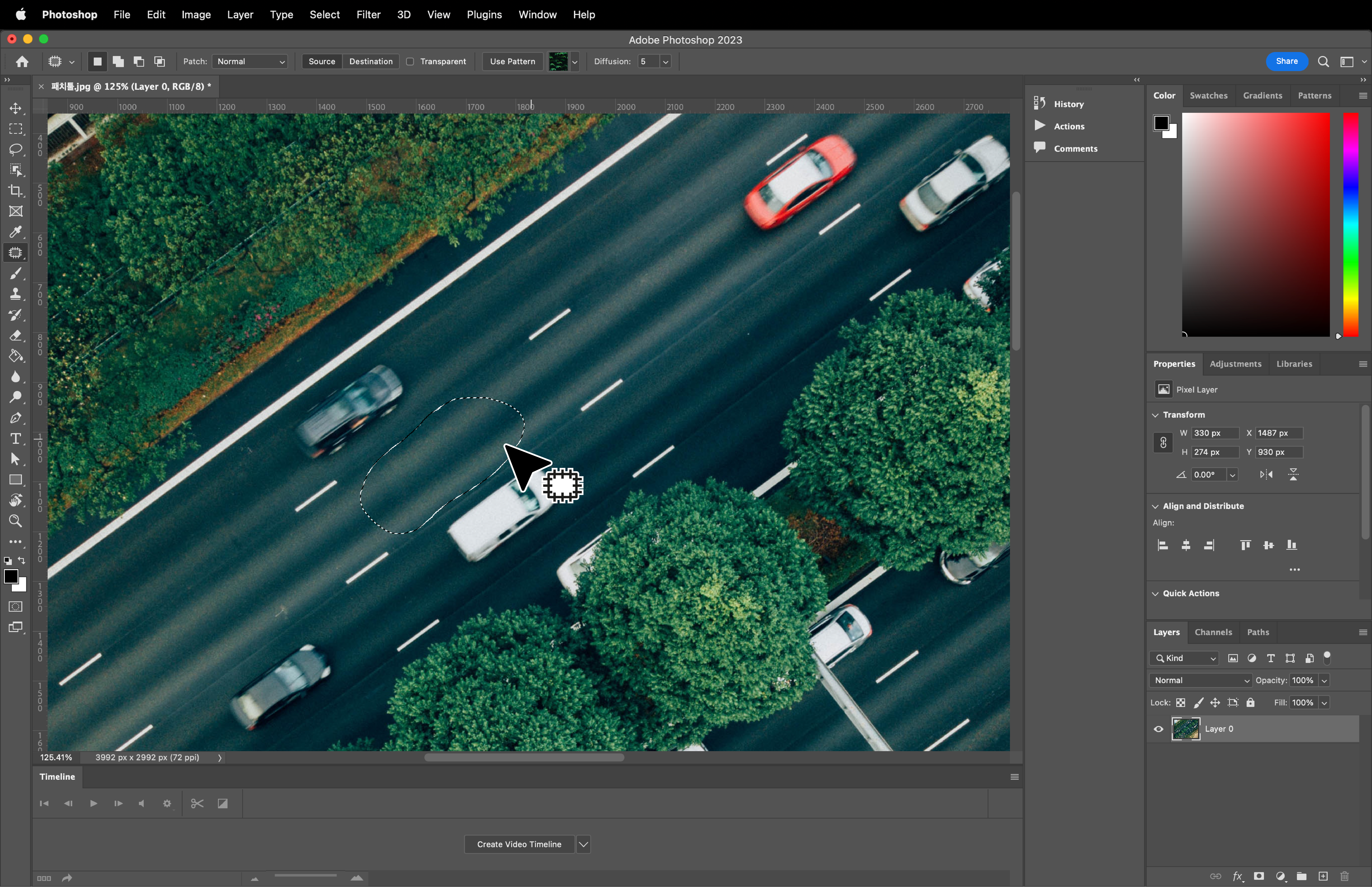
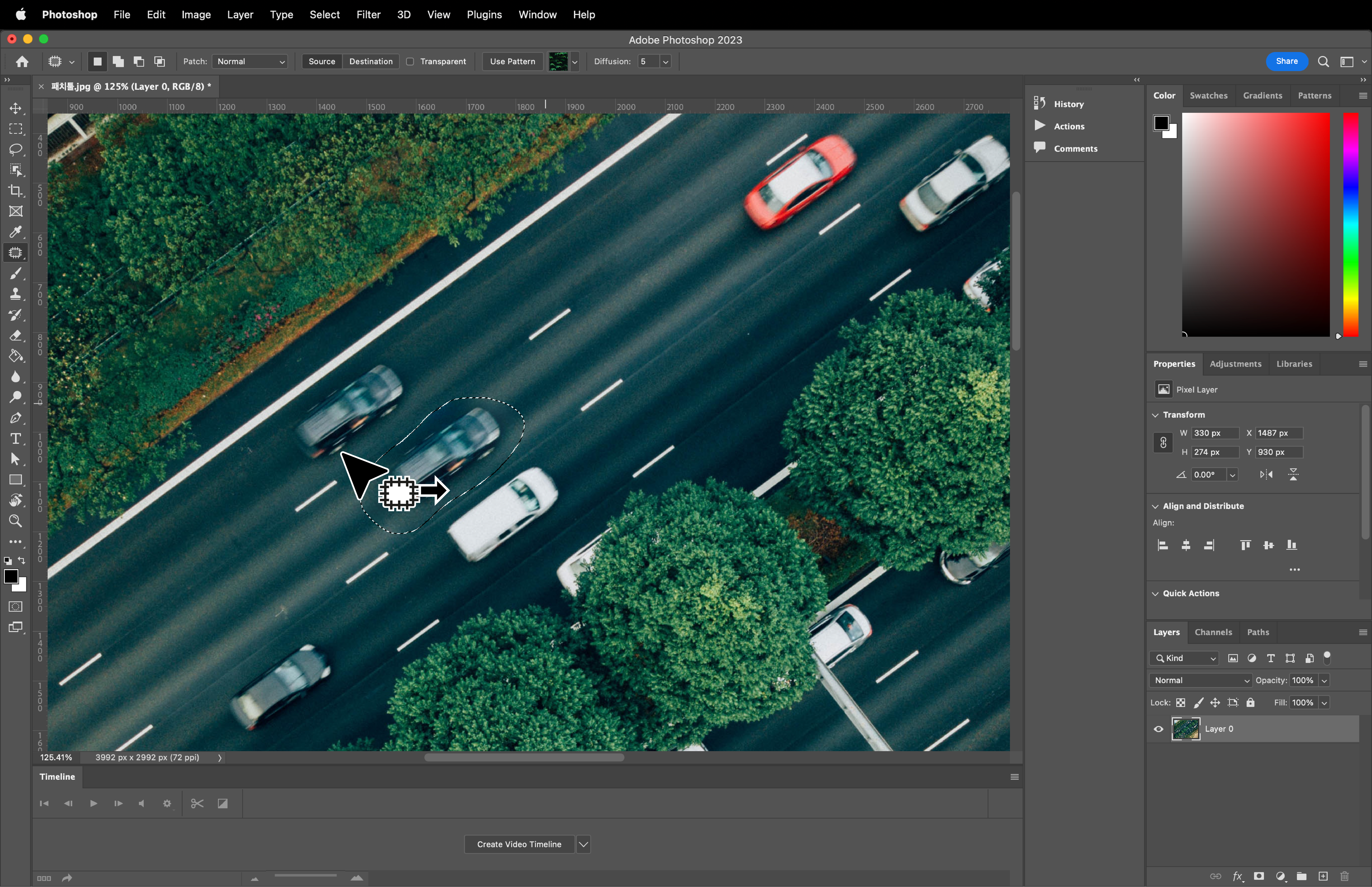
패치툴이 한 가지 더 좋은 점은 위에 설명드린 것과 반대로 아무것도 없는 영역에 다른 오브젝트를 손쉽게 복사 붙여 넣기 할 수 있다는 점이에요! 원리는 삭제하는 것과 동일해요. 영역을 선택하고 원하는 오브젝트가 있는 부분으로 드레그 하면 끝!
이렇게 오늘은 마법과도 같은 포토샵 패치툴에 대해서 설명해 봤는데 모두에게 많은 도움이 됐으면 싶어요! 다들 시간 나실 때 한 번씩 해보시길 추천드려요!
'포토샵 팁' 카테고리의 다른 글
| [포토샵] 너무나도 쉬운 포토샵 피부톤 보정 방법 (0) | 2023.07.12 |
|---|---|
| [포토샵] 자연스럽게 배경 늘리기 (0) | 2023.07.11 |
| [포토샵] 포토샵 네온 효과 쉽게 만드는 방법 (0) | 2023.07.10 |
| [포토샵] 포토샵 손쉽게 누끼따는법 (0) | 2023.07.05 |




댓글